Bestanden installeren op je pc kan via een bootable USB stick. Soms heb je liever een windows 8 installatie via USB in plaats van DVD. In deze procedure leggen we je stap voor stap uit hoe je dus jouw Windows bestanden op de USB plaatst en deze dan bootable maakt vanuit de BIOS.
Geloof ons gewoon dat deze de methode de directe manier is naar een succesvol einde. We hebben zelf allerhande methodes geprobeerd. Hierbij hebben we vastgesteld dat vele sites pas ergens halverwege beginnen en de cruciale eerste stappen overslaan. Misschien dacht men gewoon dat het in alle gevallen altijd makkelijk was… 🙁
Pas op, deze procedure werkt enkel met een besturingssysteem vanaf Vista !
Een Bootable USB maken – Zo doe je dat!
1Controleer even dit !
Zorg voor een fatsoenlijke USB stick. Met andere woorden, controleer of er voldoende ruimte is op deze stick om alle Windows bestanden op te plaatsen. Controleer ook of er geen belangrijke data op staat, want we gaan deze stick formatteren!
2Formateer als NTFS en Activeer Partitie
- Open “Windows Uitvoeren” of als je het niet kan vinden gebruik deze toetsenbord combinatie: Windows Vlag + R.
- Typ diskpart en klik op OK.
- Typ list disk en enter
- Controleer welke disk xx overeen komt met de USB grootte. In ons voorbeeld zullen we disk 1 formatteren / 1967 MB.
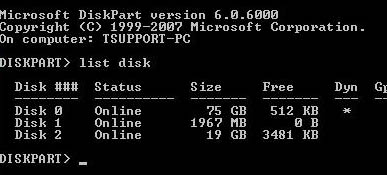
- Typ select disk xx en enter. !! Vul de correcte disk nummer in de plaats van de xx.
- Typ clean en enter
- Typ create partition primary en enter
- Typ select partition 1 en enter
- Typ active en enter
- Typ format fs=ntfs en enter
- Typ assign en enter
- Typ exit en enter om het scherm af te sluiten.

3 Kopieer Windows 8 naar USB stick
In stap 3 hier steken we de DVD van Windows 8 in het DVD station en moeten we alle inhoud naar de USB stick kopiëren. Ik vertel je hoe ik het liefst alles kopieer in 1 keer. Open de DVD inhoud, waar dus alle bestanden staan van Windows 8. Typ volgende toetsenbord combinatie tegelijkertijd in: ctrl + A, zo selecteert u alles, dus ook verborgen bestanden. Dan typt u volgende toetsenbord combinatie: ctrl + C om alles te kopiëren. Ga nu naar de USB stick in Windows Verkenner en plak daar alle inhoud. Deze stap kan wel tot half uur of meer duren…
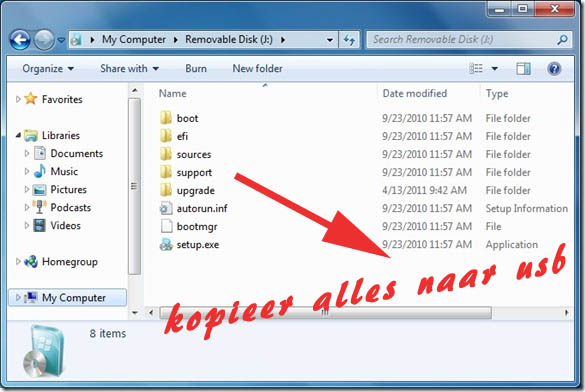
4 BIOS instellen voor USB Boot
Sluit je computer volledig af en maak dat de USB stick met de Windows 8 bestanden in je pc zit. Start de computer terug op en kijk naar het bios welkomstscherm om te zien welke toets je moet gebruik om naar SETUP te gaan. Bij de meeste computer moet je de DELETE knop indrukken tijdens het booten. OF, bij sommige pc’s is het dan weer F2 knop. Dus, door tijdens het booten, van in het begin op deze toets te duwen geraak je in het BIOS SETUP menu.
- Eenmaal in de BIOS, ga naar het BOOT MENU.
- Selecteer het eerste boot device en verander naar USB ……. device.
- Druk op F10 om alles op te slaan en terug op te starten.
- Proficiat, als alles correct is gedaan zal je computer nu booten en de installatie starten 🙂
5 Windows 8 installatie
Als je bovenstaande methode nauwzettend hebt gevolgd zonder enige problemen en je hebt een degelijke installatie DVD van Windows 8 dan ben ik zeker dat je nu zonet op weg bent naar een vlekkeloze installatie!
Zo ziet het eruit:
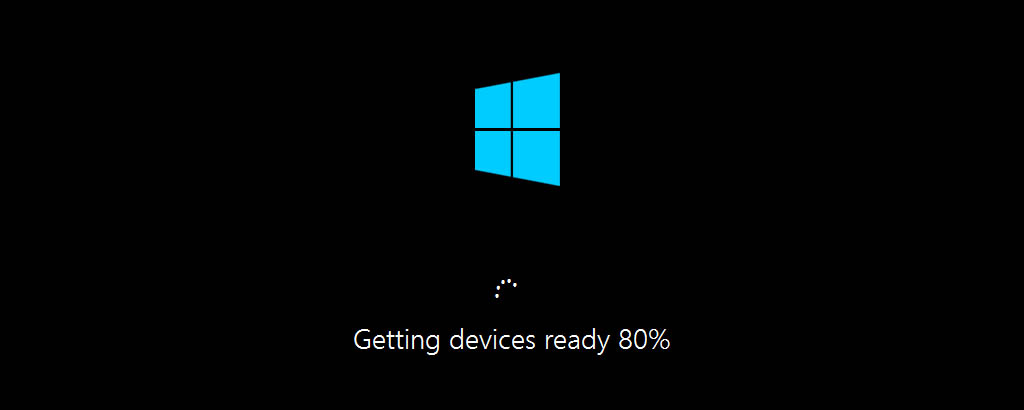

Recente reacties